Dalam tutorial ini Anda akan belajar cara membuat efek sketsa arsitektur yang menakjubkan. Saya akan menjelaskan semuanya dengan sangat detail sehingga semua orang dapat membuatnya, bahkan mereka yang baru saja membuka Photoshop untuk pertama kalinya.
Efek yang ditunjukkan di atas adalah yang akan saya tunjukkan cara membuatnya dalam tutorial ini. Jika Anda ingin membuat sketsa yang lebih canggih dengan efek cat air yang ditunjukkan di bawah ini, hanya menggunakan satu klik dan hanya dalam beberapa menit, seperti di bawa ini
1. Mari Memulai
➤. Foto Anda harus dalam mode RGB Color, 8 Bits / Channel. Untuk memeriksanya, buka Image> Mode.
➤. Untuk hasil terbaik, ukuran foto Anda harus berukuran lebar / tinggi 2000–4000 piksel. Untuk memeriksanya, buka Image> Image Size.
➤. Foto Anda harus menjadi layer Background. Jika tidak, pergi ke Layer> New> Background from Layer.
2. Cara Membuat Latar Belakang
Di bagian ini, kita akan membuat latar belakang. Pergi ke Layer> New Fill Layer> Solid Color untuk membuat layer fill warna solid baru, beri nama Background color, dan pilih warna # f0f0f0 seperti yang ditunjukkan di bawah ini:
Langkah 1
Di bagian ini kita akan membuat sketsa utama. Pilih layer Background dan tekan Control-J pada keyboard Anda untuk menduplikasi layer ini. Kemudian, seret lapisan ini ke bagian atas panel Lapisan.
 |





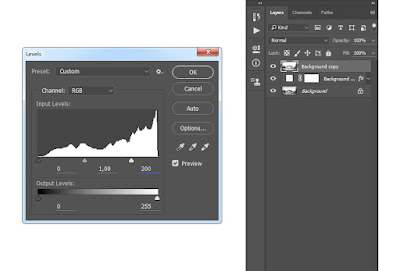



Posting Komentar